
Konfigurace skupin povelů - rozšiřování možností programu MyVoice
V této části je popsáno, jak si dále můžete rozšířit možnosti programu MyVoice a přizpůsobit je lépe vašim potřebám. V principu je možné kompletně modifikovat způsob, jakým budete chtít váš počítač ovládat, počínaje vlastními hlasovými povely a konče způsobem, jak si je sdružíte do skupin. Provádět velké změny v konfiguraci programu však doporučujeme jen ve výjimečných případech a velmi uvážlivě.
Pozn 1. Soubory používané programem MyVoice pro konfiguraci skupin se slovníky mají implicitně příponu *.INI.
Pozn 2. Ve verzi programu 2.0 (2020) nejsou tyto ini soubory umístěny v adresáři, kam byl MyVoice nainstalován, ale systémovém adresáři USER\AppData\Roaming\MyVoice2020\
Okno Konfigurace skupin povelů (Obr. 1.), umožňující editaci jednotlivých povelů i celých skupin povelů, vyvoláte pomocí menu Aplikace—Konfigurace v hlavním okně programu MyVoice.
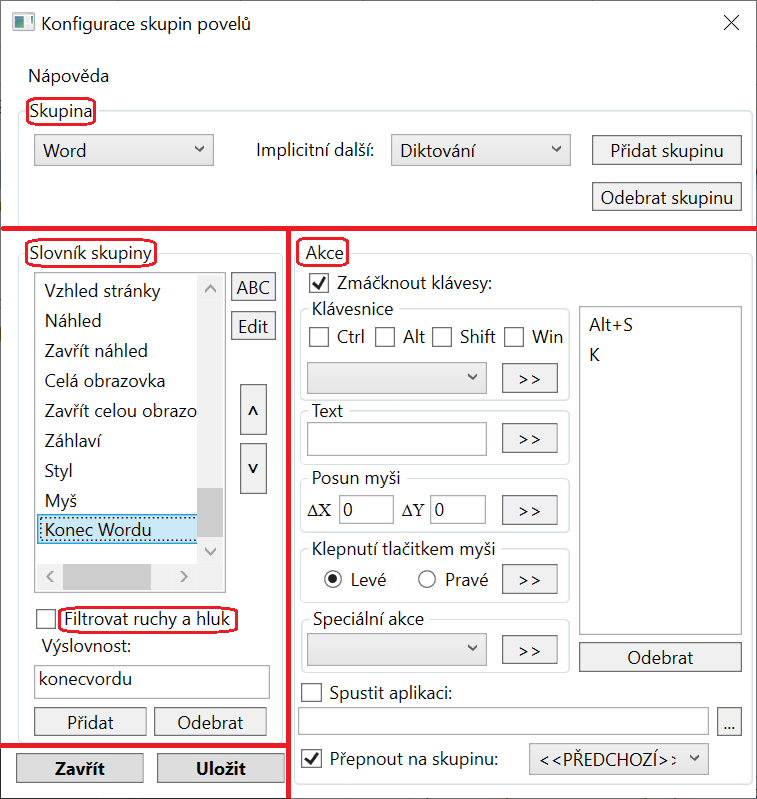
Obr. 1. - okno Konfigurace skupin povelů
Okno Konfigurace skupin povelů je rozděleno na čtyři části. Na část umožňující editaci jednotlivých skupin - skupina, na část pro práci s povely ve vybrané skupině - slovník skupiny, na část pro editaci akcí přiřazených k vybranému povelu z vybrané skupiny - akce a na tlačítko , kterým se ukončí režim konfigurace a uloží změny v nastavení. Jednotlivé části jsou tedy vzájemně provázány, v části slovník skupiny jsou vždy zobrazena slova ze slovníku skupiny vybrané v části skupina a v části akce může být editován vždy pouze jeden konkrétní povel vybraný v sekci slovník skupiny.
Od verze 1.6 umožňuje MyVoice navíc u každé skupiny povelů zatrhnout volbu Filtrovat ruchy a hluk (červený rámeček na obrázku) . Je-li tato volba aktivní, snaží se MyVoice během rozpoznávání v této skupině potlačovat ruchy na pozadí. To znamená, že je filtrována například hudba či hlasitý hovor v okolí uživatele - program si je méně plete s hlasovými povely. Na druhou stranu může ale občas odfiltrovat i některý povel, který mylně považuje za hluk či hudbu.
Volbu Filtrovat ruchy a hluk proto doporučujeme zatrhnout jen v případech, kdy bude daná skupina používána za situace, kdy v okolík uživatele bude zvýšený hluk nebo třeba hrát hudba - například je možné volbu vyzkoušet při ovládání televizní nebo rádiové karty nebo programu WinAmp.
Před tím, než se pustíte do vytváření vlastních hlasových povelů, doporučujeme prohlédnout si, jakým způsobem jsou vytvořeny předdefinované skupiny a povely.
Práce se skupinami povelů
Část okna Konfigurace skupin povelů sloužící pro práci se skupinami povelů je zobrazena na (Obr. 2.)
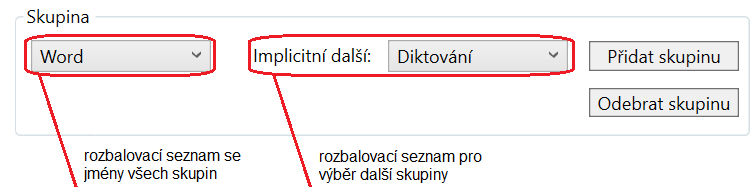
Obr. 2. - část okna Konfigurace skupin povelů sloužící pro práci se skupinami
Jako aktuální je na Obr. 2. vybrána skupina Word. V části slovník skupiny (Obr. 4.) jsou proto vypsány povely z této skupiny.
Jako Implicitní další skupina je v příkladu vybrána skupina Diktování. Po vykonání některého z povelů ze skupiny Word se proto program MyVoice vždy přepne do skupiny Diktování. Pouze po provedení povelu Konec Wordu (Obr. 7.), u kterého je jako další skupina specifikována <<PŘEDCHOZÍ>>, se program přepne zpět do skupiny, ze které byla skupina Word zavolána.
Pokud je hodnota položky Implicitní další nevyplněna, chová se program MyVoice tak, jako by byla jako další vybrána stejná skupina (v příkladu Word) a po vykonání povelu proto zůstane v dané skupině.
Po stisku tlačítka je zobrazen okno Přidání povelu (Obr. 3.) umožňující zadat jméno nové (prázdné) skupiny nebo importovat hotovou skupinu např. od dodavatele programu MyVoice.
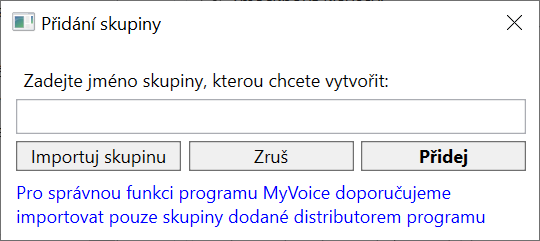
Obr. 3. - okno pro přidání nové skupiny povelů
Chcete-li sami vytvořit novou skupinu, je třeba zadat do prázdného políčka jméno nové skupiny a stisknout tlačítko .
Chcete-li importovat skupinu, kterou získáte již jako hotovou (např. z internetu) lze tak učinit tlačítkem . Po stisku tohoto tlačítka vyberte konfigurační INI soubor s popisem skupiny, kterou chcete importovat, a tlačítkem OTEVŘÍT volbu potvrďte. Vybraný INI soubor bude automaticky zkopírován do složky s programem MyVoice a nová skupina se objeví v seznamu skupin.
Z praktického hlediska doporučujeme, abyste po vytvoření nové skupiny přidali její jméno do skupiny Základní, čímž si zajistíte, že se do vaší nové skupiny vždy dostanete přes tuto skupinu. (Může se to pak hodit, pokud někdy při práci s programem MyVoice "zabloudíte").
Editace povelů ve vybrané skupině
Editovat povely v rámci vybrané skupiny lze v části okna Konfigurace skupin povelů nazvané jako slovník skupiny (Obr. 4.). Všechny povely z vybrané skupiny (na Obr. 4. ze skupiny Word) jsou zobrazeny v seznamu povelů a jejich seřazení odpovídá pořadí, v jakém budou povely zobrazeny také v hlavním okně programu MyVoice.
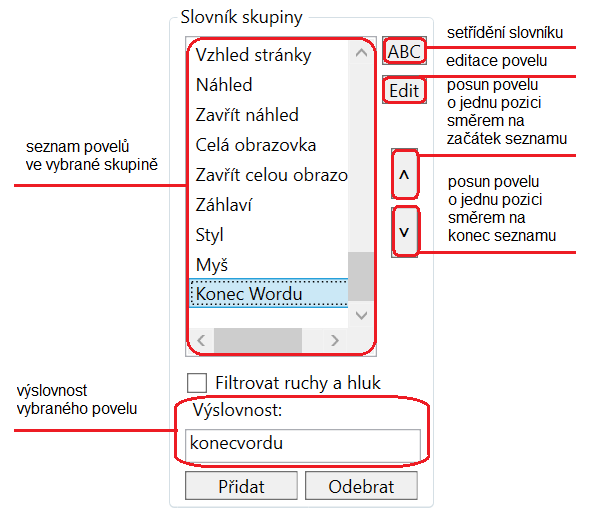
Obr. 4. - část okna Konfigurace skupin povelů sloužící pro práci s povely v jedné skupině
Protože u rozsáhlejších skupin povelů nemusí být všechny povely v hlavním okně programu MyVoice vidět (a to ani po zvětšení hlavního okna táhnutím myši), lze pořadí povelů měnit tlačítky respektive tak, aby při běhu programu byly vidět povely, které daný uživatel používá nejčastěji nebo naopak ty, které si nepamatuje.
Na Obr. 4. je ze seznamu povelů vybrán povel Konec Wordu a v části akce (Obr. 7.) lze proto měnit posloupnost akcí, které jsou k němu přiřazeny. Vybraný povel lze odstranit bez možnosti obnovení tlačítkem .
Při stisknutí tlačítka ABC dojde k abecednímu setřídění slov ve slovníku skupiny.
Po stisku tlačítka se objeví dialogové okno (Obr. 5.) pro přidání nového povelu a nový povel bude přidán do seznamu za aktuálně vybraný povel.
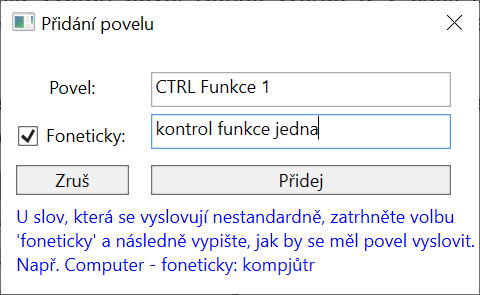
Obr. 5. - dialogové okno Přidání povelu
Při tvorbě nového povelu je třeba do kolonky povel zadat jméno nového povelu, pod kterým bude povel zobrazen v seznamu povelů (např. CTRL Funkce 1 pro simulaci stisku kláves CTRL+F1) a u povelů se zkratkou nebo číslovkou ve jménu, nebo u povelů s nestandardní výslovností (např. computer - vyslovováno "kompjůtr"), je třeba zaškrtnout volbu Foneticky a zadat také fonetický přepis jména povelu. Fonetický přepis jména povelu vytvoříte tak, že se pokusíte zapsat slovo či sousloví tak, jak ho slyšíte a vyslovujete (např. u pomyslného povelu s textovou podobou "New York" byste do řádku s fonetickým přepisem měli napsat "ňů jork" nebo místo "George Bush" napsat "džorč buš").
Po stisku tlačítka bude nový povel přidán do seznamu povelů dané skupiny a v poli Výslovnost (Obr. 4.) je pak zobrazena tzv. normovaná výslovnost, automaticky vytvořená programem MyVoice ze jména povelu nebo z jeho fonetického přepisu (je-li zadán). Tato normovaná výslovnost používá speciální fonetickou abecedu vytvořenou pro přepis české výslovnosti a řadu fonetických pravidel. (Jako ilustraci uvádíme např. slovo Václav, které se vyslovuje ve skutečnosti jako "václaf", "pětset" jako "pjecet", "někdo" jako "ňegdo", "chybět" jako "Xibjet", atd.).
Je třeba vědět, že správně zadaná výslovnost povelu je klíčová pro úspěšnou činnost systému rozpoznávání řeči v programu MyVoice. Proto, pokud nejste stoprocentními znalci fonetiky a dané fonetické abecedy, nezasahujte nikdy do kolonky Výslovnost.
Snažte se rovněž, aby se dva povely v jedné skupině nevyslovovaly příliš podobně, program by pak mezi nimi špatně rozlišoval.
Editovat některý ze stávajících povelů lze dvojitým kliknutím na jeho jméno v seznamu povelů.
Jako záchranu pro případ, kdybyste se při hlasovém ovládání omylem dostali do nesprávné skupiny nebo kdyby se Vám zdálo, že se přechod mezi skupinami "zacyklil", nezapomeňte při návrhu vlastní skupiny přidat mezi povely také povel Základní skupina pro návrat do skupiny Základní, protože z této skupiny se lze přepnout do ostatních skupin.
V současné verzi programu MyVoice je počet povelů v jedné skupině omezen na tisíc.
Po stisku tlačítka Edit je možné změnit slovo k již vytvořenému povelu (Obr. 6.). Při změně postupujeme stejně jako při přidání povelu.

Obr. 6. Změna povelu
Editace akcí přiřazených k jednomu povelu
Přiřadit akce ke konkrétnímu povelu lze v části akce (Obr. 7.)
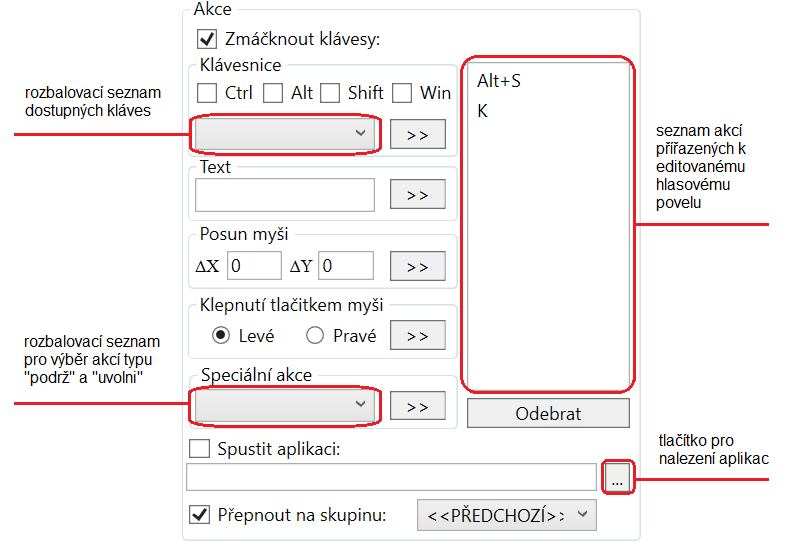
Obr. 7. - editace akcí přiřazených k jednomu povelu
Ke každému hlasovému povelu lze přiřadit jednu či více z níže popsaných akcí, přičemž pořadí, v jakém budou akce při rozpoznání povelu provedeny, je dáno jejich pořadím v seznamu akcí.
V příkladu na Obr. 7., kde jsou zobrazeny akce přiřazené k povelu Konec Wordu, tak bude nejprve simulován stisk kláves Alt+S (pro zobrazení nabídky Soubor v menu aplikace Word) a následně stisk klávesy K (položka Konec v menu Soubor). Program MyVoice se posléze přepne do skupiny, ze které byla před tím zavolána skupina Word (ačkoli implicitní další skupina po skupinu Word je skupina Diktování), protože u povelu Konec Wordu je zaškrtnuto pole Přepnout na skupinu a vybrána hodnota <<PŘEDCHOZÍ>> .
Tlačítkem pod seznamem akcí lze vybranou akci odebrat ze seznamu.
Ke každému povelu lze přiřadit následující akce:
stisk klávesy - po zatržení políčka Zmáčknout klávesy v sekci Klávesnice vyberte z rozbalovacího seznamu klávesu, jejíž stisk má být simulován a popřípadě zatrhněte políčko Ctrl, Alt, Shift nebo Win pro vytvoření příslušné klávesové zkratky. Vytvořenou akci přidejte do seznamu akcí tlačítkem >> v sekci klávesnice.
vypsání textu na obrazovku - do volného textového pole v sekci Text zadejte text (může to být jeden či více znaků, celé slovo, fráze nebo i věta - maximálně do 50 znaků), který se má při vyslovení povelu vypsat na obrazovku. Pouze pomocí této akce lze vytvořit hlasové povely pro zobrazení některých speciálních znaků (jako např. "<", ">", "{", "["...), které nemají vlastní kód klávesy a nejsou proto dostupné v rozbalovacím seznamu v sekci Klávesnice. Vytvořenou akci přidejte do seznamu akcí tlačítkem >> v sekci Text.
posun myši - do pole dX a dY v sekci Posun myši zadejte vzdálenost v pixelech, o kterou se má posunout kurzor myši z aktuální pozice ve směru osy X respektive Y. Tlačítkem >> v sekci Posun myši přidejte nově vytvořenou akci do seznamu akcí editovaného povelu
klepnutí tlačítkem myši - v sekci Klepnutí tlačítkem myši zatrhněte tlačítko myši (Levé nebo Pravé), jehož stisk má být simulován, a přidejte ho stisknutím tlačítka >> do seznamu akcí
speciální akce - v rozbalovacím seznamu v sekci Speciální akce lze vybrat akce Podrž respektive Uvolni tlačítko Alt, Ctrl, Shift nebo Levé tlačítko myši. Tyto akce způsobí, že příslušné tlačítko bude trvale stisknuto nebo trvale uvolněno. (Hodí se to např. pro případy, že byste chtěli při ovládání myši po určitou dobu držet stlačené tlačítko myši.) K přidání zvolené speciální akce do seznamu akcí dojde po stisku tlačítka >>
spuštění aplikace - po zatržení políčka Spustit aplikaci nalistujte tlačítkem na vašem disku spouštěcí soubor dané aplikace (programu)
přepnutí na skupinu povelů - po zatržení políčka Přepnout na skupinu vyberte z rozbalovacího seznamu skupinu, na kterou se program MyVoice přepne po provedení všech akcí v seznamu. Vyberete-li z rozbalovacího seznamu položku <<PŘEDCHOZÍ>>, dojde po vykonání povelu k přepnutí se do skupiny, ze které byla daná skupina zavolána. Zatržením políčka Přepnout na skupinu a vybráním příslušné skupiny se zároveň pro daný povel ruší platnost položky Implicitní další skupina (viz. popis Obr. 2.).
Do jednotlivých skupin lze přidat 2 speciální slova: MyDictate a Rozlišení. MyDictate slouží ke spuštění programu MyDictate a Rozlišení lze využít, pokud pracujete na dvou obrazovkách a primární obrazovku odpojíte. V tom okamžiku může chybně fungovat posun myši.
Ukončení konfigurace
Pro ukončení konfigurace skupin povelů a uložení změn stiskněte tlačítkov levém dolním rohu okna, případně lze nastavení jen ULOŽIT, bez zavření.